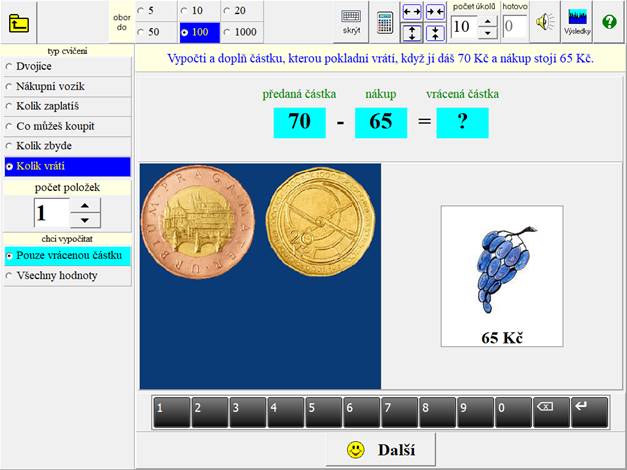NÁKUP
1. Dvojice - Úkolem žáka je vytvořit správné dvojice. Žák má přiřadit ke kartičce, na které je zobrazeno zboží s cenou, kartičku, na které je zobrazený obnos v hodnotě rovnající se ceně zboží (viz obr.1). Úkol žák provádí tak, že klikne na kartičku se zbožím a jeho cenou v levém sloupci a potom klikne na kartičku v pravém sloupci, která se má k vybranému zboží přiřadit. Může se pracovat v oboru do 5, 10, 20, 50, 100 a 1000. Je možné zvolit počet dvojic na ploše (maximálně 7) a dále maximální počet všech platidel zobrazeného obnosu (od 2 do 7). Po správném splnění úkolu se ke kartičkám se zbožím v levém sloupci přiřadí kartičky s obnosem v hodnotě, která se rovná ceně zboží. Je možné také nastavit rychlost posunu.
obr.1
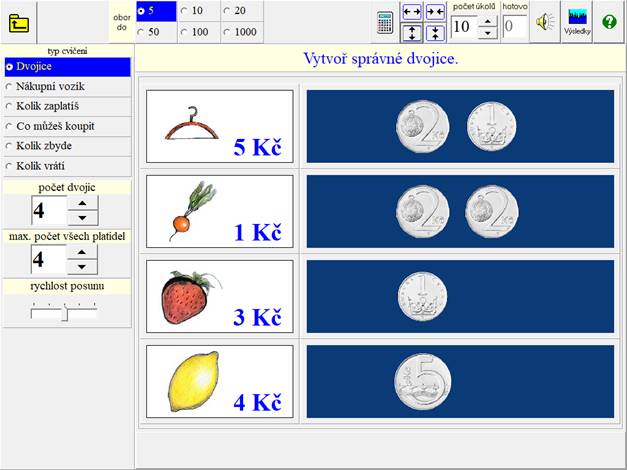
2. Nákupní vozík - Žák vybírá zboží z nabídky v pravé části obrazovky a umísťuje ho do nákupního vozíku. Můžeme pracovat s hodnotou nákupu v oboru do 5, 10, 20, 50, 100 nebo 1000. Také můžeme volit maximální počet položek v nákupním vozíku od 1 do 7.
Hodnotu celého nákupu si můžeme nechat:
· Pouze zobrazit - Při této volbě se při vložení zboží do nákupního vozíku zobrazí v horní části obrazovky nad vozíkem výpočet hodnoty celého nákupu. Zboží můžeme odebrat z vozíku tak, že ho myší odtáhneme pryč z vozíku.
· Vypočítat - Při této volbě se při vložení zboží do nákupního vozíku zobrazí v horní části obrazovky nad vozíkem příklad na výpočet hodnoty nákupu, ve kterém jsou již na místech sčítanců zadány ceny zboží ve vozíku (viz obr.2). Při výpočtu hodnoty celého nákupu může žák použít kalkulačku, která se mu zobrazí kliknutím na ikonu „Kalkulačka“. Výsledek má doplnit do okénka s otazníkem na místě součtu. Úkol žák provede tak, že klikne myší na okénko s otazníkem a doplní správnou hodnotu.
· Vypočítat vč. zadání cen - Při této volbě se po vložení zboží do nákupního vozíku zobrazí v horní části obrazovky nad vozíkem příklad na výpočet hodnoty celého nákupu, ve kterém jsou na místech sčítanců i součtu okénka s otazníkem. Úkolem žáka je nejprve do okének sčítanců zadat ceny zboží ve vozíku a pak do okénka součtu doplnit hodnotu celého nákupu. Při výpočtu hodnoty celého nákupu může žák použít kalkulačku, která se mu zobrazí kliknutím na ikonu „Kalkulačka“. Úkol žák provede tak, že nejprve kliká myší na okénka s otazníkem na místě sčítanců a tam doplní ceny jednotlivých položek ve vozíku, pak do okénka součtu doplní hodnotu celého nákupu.
obr.2
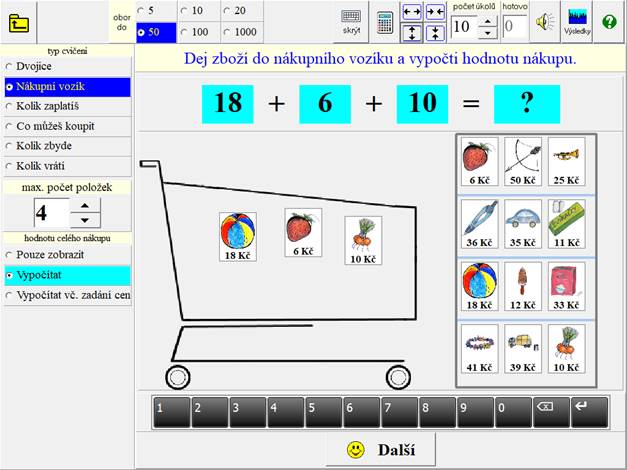
3. Kolik zaplatíš - Úkolem žáka je vypočítat, kolik zaplatí za zobrazený nákup. Můžeme volit maximální počet položek nákupu od 1 do 7 a pracovat v oboru do 5, 10, 20, 50, 100, 1000.
Dále můžeme zvolit, zda hodnotu celého nákupu chceme:
· Vypočítat - Při této volbě se uprostřed obrazovky zobrazí nákup a žák má vypočítat, kolik za něj zaplatí. V horní části obrazovky se zobrazí příklad na výpočet hodnoty nákupu, ve kterém má žák do okénka s otazníkem doplnit hodnotu celého nákupu. Při výpočtu hodnoty celého nákupu může žák použít kalkulačku, která se mu zobrazí kliknutím na ikonu „Kalkulačka“. Úkol žák provede tak, že klikne myší na okénko s otazníkem a doplní, kolik zaplatí za zobrazený nákup. Jako způsob výpočtu hodnoty celého nákupu je možné volit:
Sčítání – nákup tvoří různé položky,
Násobení – nákup tvoří několik stejných položek,
Oboje – objevují se nákupy, kdy se při výpočtu hodnoty celého nákupu používá jak sčítání, tak násobení.
· Vypočítat vč. zadání cen - Při této volbě se uprostřed obrazovky zobrazí nákup a žák má vypočítat, kolik za něj zaplatí. V horní části obrazovky se zobrazí příklad na výpočet hodnoty celého nákupu. Jako způsob výpočtu hodnoty celého nákupu je možné volit:
Sčítání – nákup tvoří různé položky,
Násobení – nákup tvoří několik stejných položek,
Oboje – objevují se nákupy, kdy se při výpočtu hodnoty celého nákupu používá jak sčítání, tak násobení.
V případě, že se při výpočtu hodnoty nákupu používá sčítání (nákup tvoří různé položky), jsou v příkladu na místech jednotlivých sčítanců i součtu okénka s otazníkem (viz obr.3). Úkolem žáka je nejprve do okének sčítanců zadat ceny jednotlivých položek nákupu a pak do okénka součtu doplnit hodnotu celého nákupu. Při výpočtu hodnoty celého nákupu může žák použít kalkulačku, která se mu zobrazí kliknutím na ikonu „Kalkulačka“. Úkol žák provede tak, že kliká myší nejprve na okénka s otazníkem na místě sčítanců a tam doplní ceny jednotlivých položek nákupu. Pak do okénka součtu doplní hodnotu celého nákupu.
V případě, že se při výpočtu hodnoty nákupu používá násobení (nákup tvoří několik stejných položek), jsou v příkladu na místech obou činitelů i součinu okénka s otazníkem. Úkolem žáka je nejprve do okénka jednoho činitele doplnit počet stejných položek a do okénka druhého činitele jednotkovou cenu a pak do okénka součinu doplnit hodnotu celého nákupu. Při výpočtu hodnoty celého nákupu může žák použít kalkulačku, která se mu zobrazí kliknutím na ikonu „Kalkulačka“. Úkol žák provede tak, že klikne myší nejdřív na okénka s otazníkem na místě činitelů a tam doplní počet položek a jednotkovou cenu. Pak do okénka součinu doplní hodnotu celého nákupu.
obr.3
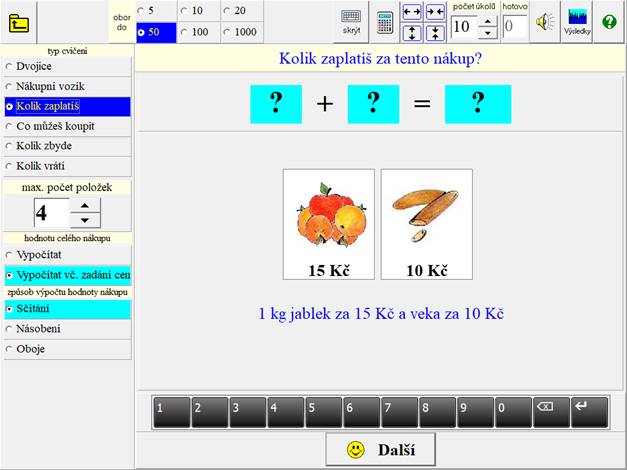
4. Co můžeš koupit - Úkolem žáka je dát do vozíku zboží, které může koupit za zadanou částku, kterou nesmí překročit. Je možné pracovat v oboru do 5, 10, 20, 50, 100 a 1000. Dále je možné zvolit maximální počet položek nákupu od 1 do 7.
Dále volíme, zda chceme hodnotu celého nákupu: „Pouze zobrazit“ nebo „Vypočítat“. Při volbě „Pouze zobrazit“ se při vložení zboží do nákupního vozíku zobrazí v horní části obrazovky nad vozíkem výpočet hodnoty celého nákupu. To pomáhá žákovi, aby při nákupu nepřekročil zadaný obnos. Pokud k tomu dojde, má některou položku z vozíku odebrat (odtáhne ji mimo vozík). Kliknout na „Další“ má, když hodnota nákupu není vyšší než zadaný obnos. V případě volby „Vypočítat“ se při vložení zboží do nákupního vozíku zobrazí v horní části obrazovky nad vozíkem příklad na výpočet hodnoty celého nákupu. V příkladu jsou již na místech sčítanců doplněny ceny zboží ve vozíku a do okénka s otazníkem na místě součtu má žák doplnit hodnotu celého nákupu (viz obr.4). Při výpočtu může použít kalkulačku, která se mu zobrazí kliknutím na ikonu „Kalkulačka“. Úkol žák provede tak, že klikne myší na okénko s otazníkem a doplní hodnotu celého nákupu. Pokud vypočtená hodnota překročí zadaný obnos, je třeba některou položku z vozíku odebrat (odtáhneme ji mimo vozík) a kliknout na „Další“, když vypočtená hodnota celého nákupu není vyšší než zadaný obnos.
obr.4
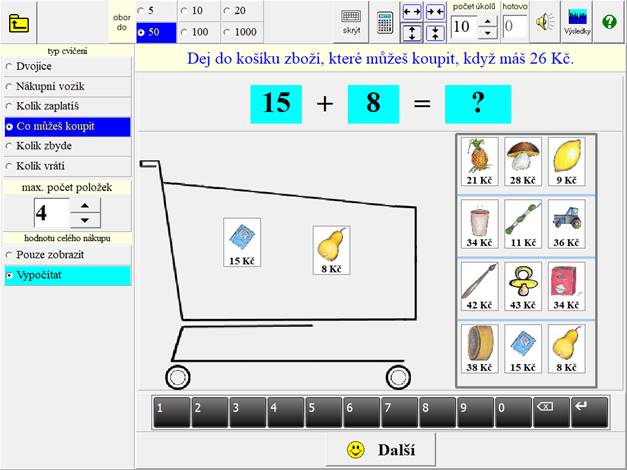
5. Kolik zbyde - V levé části obrazovky je zobrazen určitý obnos (je možné pracovat v oboru do 5, 10, 20, 50, 100 a 1000 a zvolit maximální počet všech platidel od 2 do 7) a v pravé části jsou zobrazeny jednotlivé položky nákupu (je možné volit počet položek od 1 do 6).
V případě volby vypočítat „Pouze zbytek“ je úkolem žáka vypočítat částku, která zbyde, když ze zobrazeného obnosu zaplatí zobrazený nákup. Pod zobrazeným nákupem je vypočtená jeho hodnota. V horní části obrazovky je příklad na výpočet částky, která zbyde. V okénku na místě menšence je již doplněna hodnota zobrazeného obnosu a v okénku menšitele hodnota zobrazeného nákupu. Do okénka s otazníkem na místě rozdílu má žák doplnit částku, která zbyde. Při výpočtu částky může použít kalkulačku, která se zobrazí kliknutím na ikonu „Kalkulačka“. Úkol žák provede tak, že klikne myší na okénko s otazníkem a doplní částku, která zbyde. Při plnění tohoto úkolu můžeme ještě volit, zda chceme „škrtat peníze, kterými zaplatím Ano nebo Ne“ (viz obr.5). V případě, že žák škrtá peníze, kterými platí, zůstane zobrazena částka, která zbyde po zaplacení.
V případě volby vypočítat „Všechny hodnoty“ je úkolem žáka vypočítat nejen částku, která zbyde, ale také hodnotu zobrazeného obnosu a hodnotu zobrazeného nákupu. V horní části obrazovky je příklad na výpočet částky, která zbyde po zaplacení nákupu. Na místě menšence, menšitele i rozdílu jsou okénka s otazníkem. Do okénka s otazníkem na místě menšence žák vypočte a doplní hodnotu zobrazeného obnosu, do okénka s otazníkem na místě menšitele vypočte a doplní hodnotu zobrazeného nákupu a do okénka s otazníkem na místě rozdílu má žák doplnit částku, která zbyde po zaplacení. Při výpočtu jednotlivých hodnot může použít kalkulačku, která se zobrazí kliknutím na ikonu „Kalkulačka“. Úkol žák provede tak, že klikne myší na okénko s otazníkem a doplní příslušnou hodnotu. Při plnění tohoto úkolu můžeme ještě volit, zda chceme „škrtat peníze, kterými zaplatím Ano nebo Ne“. V případě, že žák škrtá peníze, kterými platí, zůstane zobrazena částka, která zbyde po zaplacení.
obr.5
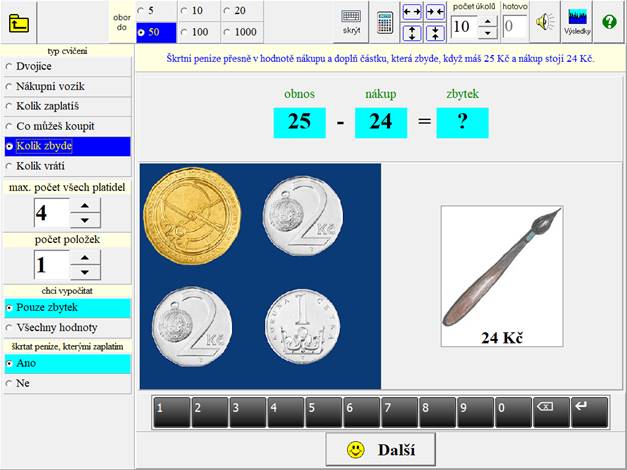
6. Kolik vrátí - V levé části obrazovky je zobrazen obnos, který předáme při placení nákupu zobrazeného v pravé části obrazovky. Je možné volit počet položek nákupu (od 1 do 6) a dále obor, ve kterém budeme pracovat (je možné pracovat v oboru do 5, 10, 20, 50, 100 a 1000).
V případě volby vypočítat „Pouze vrácenou částku“ je úkolem žáka vypočítat částku, kterou pokladní vrátí, když jí předáme zobrazený obnos na zaplacení nákupu. Pod zobrazeným nákupem je vypočtená jeho hodnota. V horní části obrazovky je příklad na výpočet vrácené částky. V okénku na místě menšence je již doplněná částka předaná pokladní a v okénku na místě menšitele hodnota zobrazeného nákupu. Do okénka s otazníkem na místě rozdílu má žák doplnit částku, kterou pokladní vrátí (viz obr.6). Při výpočtu částky může žák použít kalkulačku, která se zobrazí kliknutím na ikonu „Kalkulačka“. Úkol žák provede tak, že klikne myší na okénko s otazníkem a doplní částku, kterou pokladní vrátí.
V případě volby vypočítat „Všechny hodnoty“ je úkolem žáka vypočítat nejen částku, kterou pokladní vrátí, ale také zobrazenou částku, kterou předáme pokladní, a hodnotu zobrazeného nákupu. V horní části obrazovky je příklad na výpočet vrácené částky. Na místě menšence, menšitele i rozdílu jsou okénka s otazníkem. Do okénka s otazníkem na místě menšence žák vypočte a doplní částku předanou pokladní, do okénka s otazníkem na místě menšitele vypočte a doplní hodnotu zobrazeného nákupu a do okénka s otazníkem na místě rozdílu má žák doplnit částku, kterou mu pokladní vrátí. Při výpočtu jednotlivých hodnot může použít kalkulačku, která se zobrazí kliknutím na ikonu „Kalkulačka“. Úkol žák provede tak, že klikne myší na okénko s otazníkem a doplní příslušnou hodnotu.
obr.6